Tutorial for Students
| Site: | Hungarian University of Agriculture and Life Sciences (MATE) E-learning Portal |
| Course: | Hungarian University of Agriculture and Life Sciences (MATE) E-learning Portal |
| Book: | Tutorial for Students |
| Printed by: | |
| Date: | Wednesday, 15 October 2025, 11:13 PM |
1. Greetings
Dear Students!Our University’s E-learning system is accessible from anywhere via the Internet at https://elearning.uni-mate.hu/.
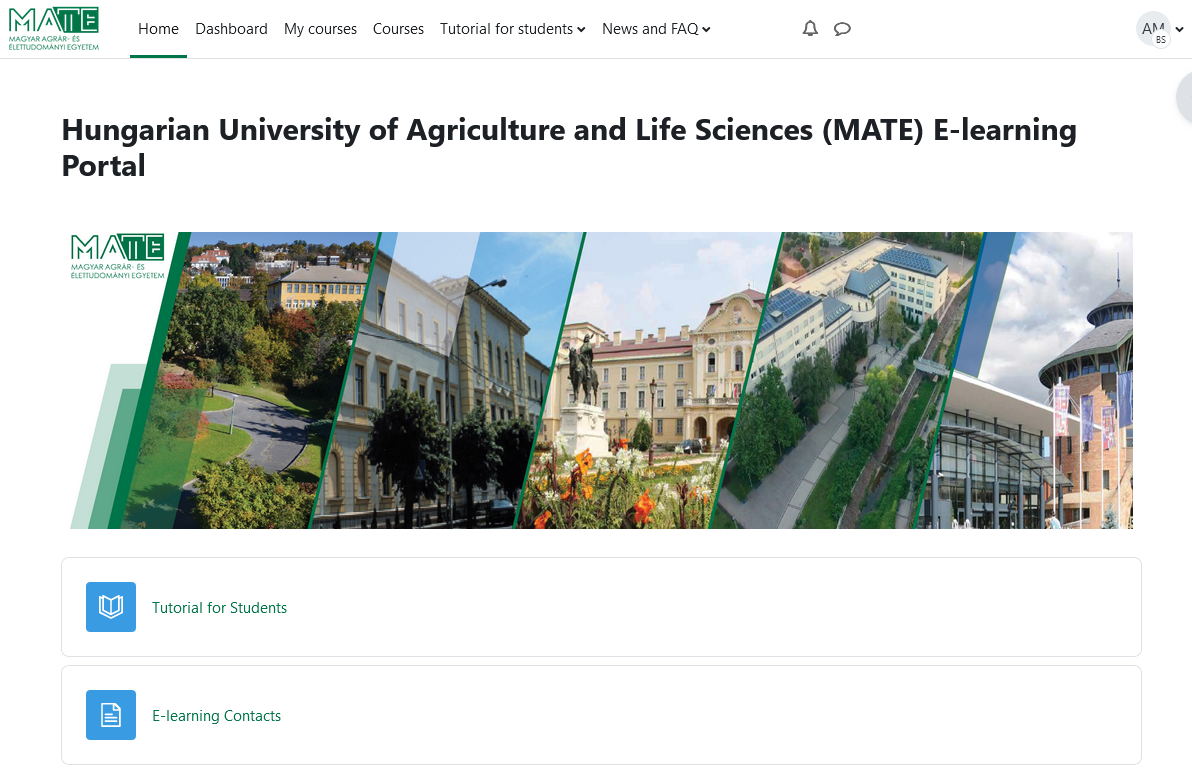
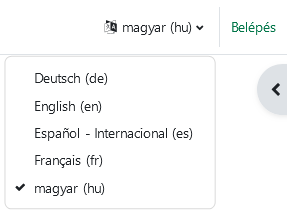
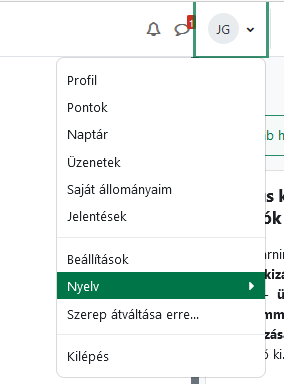
2. Logging in
The e-learning portal can be accessed by University students by typing their Neptun code and the password previously set on the site JoKeR.
First time users’ login
Prior to anything else, activating your user account is required on the site joker.uni-mate.hu
First, switch the language to English and sign in.
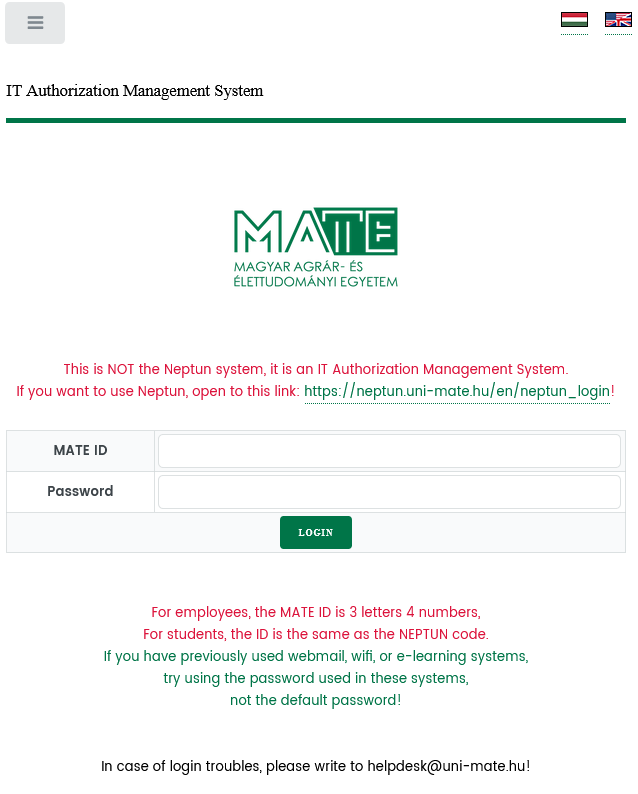
MATE ID is your Neptune code
Password: the letters "Ne" and 8 digits of your date of birth in this order: NeYYYYMMDD
YYYY stands for the year, MM for the month and DD for the day of your birthday.
After logging in, you have to change the pre-set password, and by changing it, you’ll activate your MATE account. (Note: If you have previously accessed MATE Wi-Fi, e-learning or Outlook, you already activated your account and created a password other than the pre-set one, so You don’t need to do it again.)
From then on, the Neptun code and the new password can be used to access university systems including the E-learning system, outlook account and Wi-Fi. (The password replacement does not affect the Neptun system.)
If you have problems logging in, you should contact the Information Technology Directorate at the address helpdesk@uni-mate.hu .
3. Profile data
After the first login, you can view your own profile by selecting the "Profile" drop-down menu under the user name. Your personal data from the university registration system are automatically uploaded to the E-learning portal.
In case your name or email address is incorrect, send email to helpdesk@uni-mate.hu .
If your are viewing your Moodle account while away from Campus in a different time-zone than Hungary, it may be useful to view your due dates and events in the time zone in which you are currently located, so that you do not have to make adjustments for time difference each time reading your timeline. Go to profile settings, and select the country then click on “Update profile” Don’t forget to set it back if you return/move to Hungary.
4. The University e-mail address, forwarding to a different address. E-learning messages in the e-learning account
The university e-mail address is set up automatically to your E-learning account. This e-mail address appears in your profile information (it constitutes of your name and @stud.uni-mate.hu or @phd.uni-mate.hu).
Please note: If you want to login to your university e-mail account (outlook), use your MATE ID (Neptun code for students) with the @stud.uni-mate.hu extension.
(Example: A123Q@stud.uni-mate.hu if the MATE ID is A123Q.)
All E-learning messages arrive to this e-mail address, so it is important to activate and periodically check your mailbox or set up message forwarding to your private email address.
The university e-mail service is available as follows:
Tutorial for Office365 and Outlook registration: https://it.uni-mate.hu/en/home
If you have any questions, the IT Directorate can help you at helpdesk@uni-mate.hu
Turn on automatic forwarding in your university email account to your personal email in Outlook
-
At the top of the page, select Settings. > View all Outlook settings.
-
Select Mail > Forwarding.
-
Select Enable forwarding, enter the forwarding email address, check 'Keep a copy of forwarded messages', and select Save.
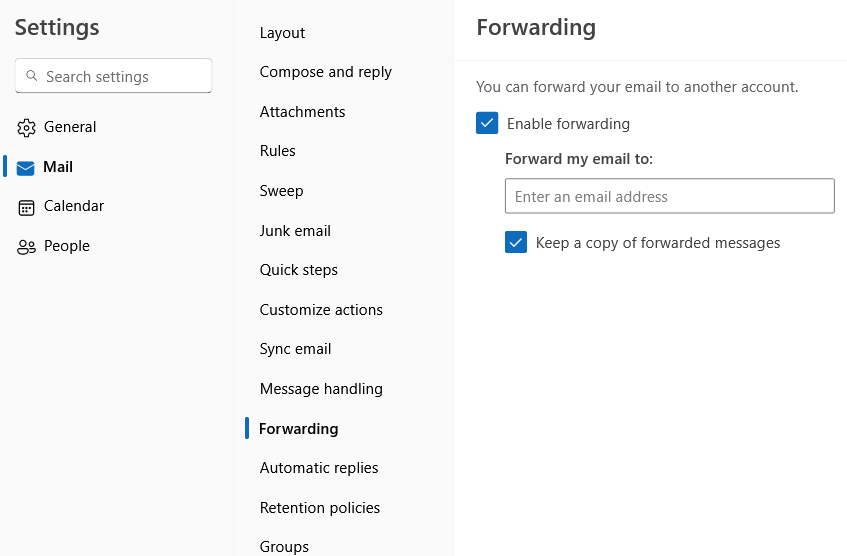
Elearning messages also can be read directly on the e-learning site after logging in your account.
By the username there are two little icons: a Chat bubble icon and a Notification (bell) icon. After clicking on them, all e-learning messages and notifications will appear. The number in red square shows the number of unread messages.
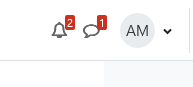
5. Dashboard, courses
After you login, the E-learning system launches the Home page from where you can navigate to the Dashboard to see the the timeline for your current tasks and activities and the My courses link to see the current courses you are already enrolled in.
Teachers inform you by email or Neptun messages on their courses launched in the E-learning system. Not all Neptun courses are launched in the E-learning system, so when needed, you should ask for information about a course directly from the instructor.
Searching for a course on the e-learning platform
If your teacher has given you a link, just login to elearning, click on the link given to you, and it will take you directly to the course.
- If you don’t have a link to the course, click on the button „Courses” which can be found on the header. A menu will appear including the actual semester (e.g. 1st. Semester 2023/2024). Clicking on the current semester, a new menu will appear listing the institutes. Click on the right institute then browse among courses. Please make sure that you found the correct course (right institute, campus, right semester., instructor)
You can also select the right Course categories proceeding as above, then type in the course name or Neptun Code in the field Search courses and click GO.
If you conduct a search by course name or course Neptun code, you may get a list of courses. You will need to select the right one carefully. By clicking on the
by the name of the course, you can read information like the name of the teacher(s) or a short summary.
The name of most courses consists of the followings:
NEPTUN Code – Name of the course - 2023/2024 -autumn/fall (actual year - and/or semester)
These elements can guide you to choose the right course.
6. Enrol in a course
After you found the course you need, you can enrol by clicking on its name and then clicking on
„Enrol me”.
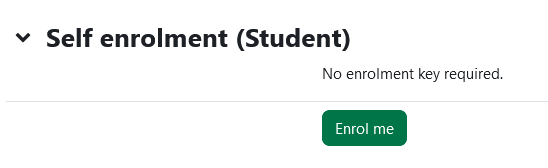
Starting 2025/20256 academic year, all new courses can be accessed only with an enrollment key. In this case, enrollment looks as follows:
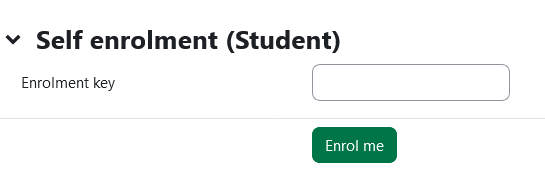
The Enrolment key can be provided by your teacher exclusively. The key needs to be typed properly, being upper and lower case sensitive. If you copy and paste the key instead of typing it, sometimes it adds a „space” before or after the text, which leads to an incorrect key.
7. Assistance, FAQ
If you need assistance regarding the system, send an email to elearning@uni-mate.hu.
If you need assistance to login, password, send an email to helpdesk@uni-mate.hu
If you need information about a certain course, contact your teacher.